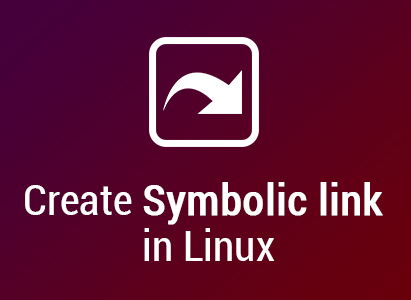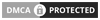G'day! Thank you for spending your time checking out our latest offer. Since our launch in Sydney in 2015, we've received countless requests for KVM services. Today we are pleased to announce the newest expansion of our latest-generation, Ryzen 9 3900X powered KVM VPS offerings, in the Great Southern Land! As with all HostUS plans, these come fully feature packed - backed by high performance Ryzen CPU cores, RAID 1 NVMe storage and a performant network with local / regional peering. You have full selection of the common Linux / BSD OSes; Windows is available on 2GB+ RAM plans. Upon request we can load any custom ISO you want to install, and one FREE snapshot is included. Network Looking Glass: https://syd-lg.hostus.us/ Need Something else? Our standard KVM plans come with more bandwidth and compute resources. Use code VPS15OFF to take 15% off your order. We also offer OpenVZ 7 VPS in Sydney for those of you looking for an affordable option. Breeze Control Panel As a customer you can control all aspects of your VPS service with our custom Breeze Control Panel. Start, stop, reboot, enable TUN/TAP, reverse DNS, emergency console, OS rebuild, purchase addons, etc. API access is under development, and we are hoping to make such available to savvy customers soon. Fair Use All offered services are subject to fair use. We want customers to use their services. We want everyone to have a good experience, and co-exist in a harmonious multi-tenant environment. To achieve this disruptive bad neighbors will be given opportunity to adapt their use to better integrate themselves. Available Addons HostUS partners with…
Step 1 Remove MariaDB 5.5/10.0/10.1/10.2 Before installing it is recommended to backup your databases, although it is not necessary if you followed this steps carefully. First backup your current my.cnf config : Now we need to remove current version of mariadb 5.5 installed on centos 7 : For MariaDB 5.5 : At this point MariaDB 5.5 will be removed completely but the databases are not removed don’t need to worry. For MariaDB 10.0/10.1/10.2 : At this point MariaDB 10.0/10.1/10.2 will be removed completely but the databases are not removed don’t need to worry. Then Install MariaDB 10.5.5 : Step 2 Installation/Updating from MariaDB 5.5/10.0/10.1/10.2 to MariaDB 10.3 Install/enable Official repo for mariadb 10.5.5: Now edit/create the Repo file : Ensure you don’t have any other MariaDB repo file in /etc/yum.repos.d if exists delete or backup the existing repo file : then paste this lines and save it : After that we’ll install Mariadb 10.5.5 Restore the my.cnf file : Then enable mariadb to start on boot and start the service : Final Step After that we need to upgrade current databases by this command : that’s it you’ve successfully upgraded MariaDB 5.5/10.0/10.1/10.2 to MariaDB 10.3. You can confirm the version by running this command from terminal ssh:
Error: yum install failed solved the issue by enabling a higher version of php rather than 55 56:
tmux (Terminal Multiplexer) is a program that you can use to have a detachable terminal session on your VPS. This means you can login, execute some commands, and then disconnect, returning hours or days later and connecting to the same session. This is different than just logging out. You’re probably familiar with running commands in the background, such as this: # some-long-process & If you’re a little more sophisticated, you might try this: # nohup some-long-process & That way your background process won’t be terminated if you disconnect. ‘nohup’ means ‘Ignore the HUP signal’, which is what is typically generated by your shell disconnecting. But what if you have a complex session going with many windows? Maybe you’re deep into some project and have a half-dozen files you’re editing, some status output flowing, and another window with an error message you’re looking at. Or what if you simply want the convenience of picking up a session exactly where you left off? Enter tmux. Installing tmux Getting tmux installed on Debian is as easy as apt-get install tmux Using tmux You could just type “tmux” to start a session, but it’s helpful to give them some kind of label. Let’s call our first session something clever like…”first”: tmux new -s first You’ll see a screen like this: Let’s fire up a command that will generate some output. while [ 1 ] ; do date ; sleep 30 ; done Now we’ll detach from the session. To do this, we need an out-of-band command, one that isn’t interpreted by the shell.…
In this tutorial we will be showing you how to set up a remote desktop on your Ubuntu 20.04 VPS, using the XRDP software. XRDP allows you to graphically access your remote Linux servers. RDP is used to access a remote server through another computer, just as if you are using it locally. XRDP is a handy tool as it provides useful features such as two-way clipboard transfer, audio redirection and drive redirection. The RDP protocol is also safe to use for sensitive data as it is encrypted with TLS. In this guide, we will instruct you on how to install and setup XRDP on your Ubuntu 20.04 server. Step 1. Install a desktop environment Most of the Linux servers do not come with a graphical desktop environment. Instead, they are used via the command-line. There are a couple of different desktop environments available for your server. These are already present in the Ubuntu repositories, so you don’t need to download anything. We will show you how to install Gnome and Xfce on the server. Gnome is the default Ubuntu desktop, to install it, run the following commands: On the other hand, Xfce is a lightweight and fast desktop, ideal for a remote server. To install it, run the following command: After running these commands, it might take some time to get everything installed. Step 2. Installing Xrdp The Xrdp comes loaded in the default Ubuntu repositories. Thus, you don’t need to download it. To install Xrdp, run the following command: Step 3. Verify the install…
SSHFS is a handy tool to share files securely. It is a filesystem based on the SSH File Transfer Protocol. As all Linux servers have already SSH installed, its very easy to configure and can be used to share files between two or more servers or desktops. You just have to mount the file system and it works like a charm. The idea of sshfs was taken from the SSHFS filesystem distributed with LUFS, which I found very useful. In this tutorial we will see how to install SSHFS with from the CentOS repository with the yum command and also how to compile it from Install SSHFS with yum Use the following command to install the SSHFS package with yum: When you installed the package with yum, proceed with the chapter "Mount a remote folder with SSHFS". Install SSHFS from source As an alternative (or when you want to get the latest SSHFS version) you can install SSHFS from source. To install SSHFS from source, you have to download the source files by using the following command which we will download from its official website: Now extract the folder by using the following command: You have to enter the folder with "cd" and then use configure and compile SSHFS: Now let's start using SSHFS as its successfully installed. Make a folder that you want to share with client end. Let's suppose we make a folder in /var/ with name "mnt" Mount a remote folder with SSHFS Now I will mount this folder from the remote server. In my case the remote server IP…
Introduction One of the easiest ways to make your server more responsive, and guard against out-of-memory errors in your application, is to add some swap space. Swap is an area on a storage drive where the operating system can temporarily store data that it can no longer hold in memory. This gives you the ability to increase the amount of information that your server can keep in its working memory, with some caveats. Reading from and writing to swap is slower than using memory, but it can provide a good safety net for when your server is low on memory. Without swap, a server that runs out of memory may start killing applications to free up memory, or even crash. This can cause you to lose unsaved data or experience downtime. To ensure reliable data access, some applications require swap to function. In this guide, we will cover how to create and enable a swap file on a CentOS 7 server. Note Although swap is generally recommended for systems utilizing traditional spinning hard drives, using swap with SSDs can cause issues with hardware degradation over time. Due to this consideration, we do not recommend enabling swap on DigitalOcean or any other provider that utilizes SSD storage. Doing so can impact the reliability of the underlying hardware for you and your neighbors. If you need to improve the performance of your server, we recommend upgrading your Droplet. This will lead to better results in general and will decrease the likelihood of contributing to hardware issues that can affect your service. Prerequisites Before you…
Please keep walking if you never complain about their transfer speed. if you think what you paid for is good enough for 10mbytes/s then just ignore this review. I am a customer from Australia. I pick Mega because they are New Zealand company which I thought it could be very good. I've been with MEGA.NZ for 1 year for their business account. I can honestly tell you their service is going down. They never admit they have server-side transfer speed limit, instead they shift the problem to customers' internet issue. Sorry this trick might work for some standard customers with small plan, but I do not buy it. They asked me to open speedtest.net to choose Datacentre Luxembourg S.A for speed test where I assume their server is. I know our local server in Australia wouldn’t perform good to that location and they would say "that’s your network problem". So, I picked 2 dedicated 1G port servers in our Germany node and Finland Node and both give the result around 400Mbit download and 900Mbit upload, which is equal to 400/8=50Mbtye/s and 112Mbtye/s. which means the communication is very smooth between the datacentres where my servers are and their storage datacentre in Luxembourg. I opened web mega, transfer speed for a 5G file is like 10Mbtye/s , the other one is 8Mbtye/s. How could that be possible? ok. I picked another server of ours in Luxembourg a few kms away from their datacentre giving a speed test result 400Mbit D/ 400Mbit/U, guess what? using they server to transfer a 5G file…
Aria2 (https://github.com/aria2/aria2) aria2 is a lightweight multi-protocol & multi-source command-line download utility. It supports HTTP/HTTPS, FTP, SFTP, BitTorrent and Metalink. aria2 can be manipulated via built-in JSON-RPC and XML-RPC interfaces. Install Aria2 Install directly through yum, you might need to install an EPEL source first Configure Aria2 Taking an example, in this case we create necessary files under /root directory Save and modify the following code to create an aria2.conf file. Note that you need to modify the file save path and RPC authorization token for later use. Run Aria2 Run Method 1 This way to run Aria2 will not allow you to save settings modifed during this connected session Run Method 2 This will save all the changes during the connected session Run Aria2 when server boot add "aria2c --conf-path=/root/.aria2/aria2.conf -D &" to /etc/rc.d/rc.local AriaNG (https://github.com/mayswind/AriaNg) AriaNg is a modern web frontend making aria2 easier to use. AriaNg is written in pure html & javascript, thus it does not need any compilers or runtime environment. You can just put AriaNg in your web server and open it in your browser. AriaNg uses responsive layout, and supports any desktop or mobile devices. Install AriaNG check the latest release at: https://github.com/mayswind/AriaNg/releases unzip the release zip file into your webserver http folder. eg. Setting up AriaNg Open browser visit domain where the unzipped index.html is, you will see the web interface of AriaNg. Navigate to AriaNg Settings fill up the token we typed in conf file previously and you will see on bottom left bar showing connected. Everthing is sweet now.
Did you ever want to add a Wikipedia like table of content box on some of your long articles? A table of content makes it easier for users to jump to the section they want to read. In this article, we will show you how to create a table of content in WordPress posts and pages without writing any HTML or CSS. Why Add Table of Contents in WordPress Posts? You may have seen the table of contents on websites like Wikipedia. A table of contents makes it easier for users to jump to the section they want to read in long articles. It also helps with your WordPress SEO because Google automatically adds a jump to section link next to your site in search results. You can manually create a table of contents in WordPress by writing HTML code. However that is difficult for beginners because you have to manually create a list, add links, and add ID attribute through-out the article. But there’s an easy way. Let’s take a look on how to easily create a table of contents in WordPress posts and pages. If you don’t want to watch the video tutorial, then you can continue reading the text version below: Creating a Table of Contents in WordPress First thing you need to do is to install and activate the Easy Table of Contents plugin. Upon activation, you need to visit Settings » Table of Contents page. From here, you can manage general settings for the table of contents like selecting position, choosing a label for the container, etc. You can also…
Introduction One of the easiest ways to make your server more responsive, and guard against out-of-memory errors in your application, is to add some swap space. Swap is an area on a storage drive where the operating system can temporarily store data that it can no longer hold in memory. This gives you the ability to increase the amount of information that your server can keep in its working memory, with some caveats. Reading from and writing to swap is slower than using memory, but it can provide a good safety net for when your server is low on memory. Without swap, a server that runs out of memory may start killing applications to free up memory, or even crash. This can cause you to lose unsaved data or experience downtime. To ensure reliable data access, some applications require swap to function. In this guide, we will cover how to create and enable a swap file on a CentOS 7 server. Note Although swap is generally recommended for systems utilizing traditional spinning hard drives, using swap with SSDs can cause issues with hardware degradation over time. Due to this consideration, we do not recommend enabling swap on DigitalOcean or any other provider that utilizes SSD storage. Doing so can impact the reliability of the underlying hardware for you and your neighbors. If you need to improve the performance of your server, we recommend upgrading your Droplet. This will lead to better results in general and will decrease the likelihood of contributing to hardware issues that can affect your service. Prerequisites Before you…
How do I create a symbolic links under Linux or Unix like operating systems using command line options? You need to use the ln command. It is a standard Unix / Linux / BSD command to create links to files. There are two types of links under UNIX, hard and soft link: Hard link vs. Soft link in Linux or UNIX [a] Hard links cannot links directories ( cannot link /tmp with /home/you/tmp) [b] Hard links cannot cross file system boundaries ( cannot link /tmp mounted on/tmp to 2nd hard disk mounted on /harddisk2) [c] Symbolic links refer to a symbolic path indicating the abstract location of another file [d] Hard links, refer to the specific location of physical data. UNIX create a symbolic link command To create a symbolic link, enter: $ ln -s {/path/to/file-name} {link-name} $ ln -s /shared/sales/data/file.txt sales.data.txt $ vi sales.data.txt $ ls -l sales.data.txt How do I delete a symbolic link? To delete a link, enter: $ rm {link-name} $ rm sales.data.txt $ ls -l $ ls -l /shared/sales/data/file.txt If you delete the soft link itself (sales.data.txt) , the data file would still be there ( /shared/sales/data/file.txt ). However, if you delete /shared/sales/data/file.txt, sales.data.txt becomes a broken link and data is lost. UNIX create a hardlink command To create hard link, enter (without the -s option): $ ln {file.txt} {hard-link} $ ln /tmp/file link-here How do I delete a hard link? You can delete hard link with the rm command itself: $ rm {hard-link} $ rm link-here If you delete a hard link, your data would be there. If you delete /tmp/file your data still be accessible via link-here hard link file.
After creating disk partitions and formatting them properly, you may want to mount or unmount your drives. On Linux, mounting drives is done via mountpoints on the virtual filesystem, allowing system users to navigate the filesystem as well as create and delete files on them. In this tutorial, we are going to see how you can mount and unmount drives on your Linux system. We are also going to see how you can amend the fstab file in order to make your mount settings permanent. Prerequisites In order to mount drives and filesystems on Linux, you need to have sudo privileges on your machine. To verify that you have sudo privileges, you can run the “sudo” command with the “-l” in order to list the privileges you currently own. $ sudo -l User <user> may run the following commands on schkn-ubuntu: (ALL : ALL) ALL If you are not sure how to give sudo rights to users on Debian/Ubuntu or CentOS/RHEL, make sure to check our dedicated guides on the subject. Mount Drives on Linux In order to mount drives on Linux, you have to use the “mount” command using the following syntax $ sudo mount <device> <dir> First of all, you need to check the disk partitions already created on your system that are not already mounted. To list partitions with filesystems types, use the “lsblk” command with the “-f” option. $ lsblk -f NAME FSTYPE LABEL UUID MOUNTPOINT sda ├─sda1 ext4 0935df16-40b0-4850-9d47-47cd2daf6e59 sdb ├─sdb1 ext4 b9df59e6-c806-4851-befa-12402bca5828 / Alternatively, you can use the “blkid” command in order to locate and list block devices on your system. Unfortunately, this command does not list the…
As system administrators, we would have got requirements wherein we need to configure raw hard disks to the existing servers as part of upgrading server capacity or sometimes disk replacement in case of disk failure. Attaching BuyVM/FranTech Block Storage Slabs to a Linux has the similar approach. In this article, I will take you through the steps by which we can add the new Block Storage Slabs to an existing Linux server such as RHEL/CentOS or Debian/Ubuntu. Important: Please note that the purpose of this article is to show only how to create a new partition and doesn’t include partition extension or any other switches. I am using fdisk utility to do this configuration. I have added a hard disk of 512GB capacity to be mounted as a /data partition. fdisk is a command line utility to view and manage hard disks and partitions on Linux systems. Firstly, you need to login BuyVM/FranTech Stallion control panel to attach your Block Storage Slabs to your VM. This will list the current partitions and configurations. After attaching the hard disk of 512GB capacity, the fdisk -l will give the below output. New disk added is shown as /dev/sda. Some will show as /dev/xvdcbased of the disk type. To partition a particular hard disk, for example /dev/sda. Type m to print command options Here since we are creating a partition use n option to create either primary/extended partitions. By default we can have upto 4 primary partitions. ive the partition number as desired. Recommended to go for the default value 1. Give the value of the first sector. If it is a new disk, always select default value. If you…
Protective measures for a server are very important and there are several ways to protect your websites and apps from malicious bots. You can just simply add this piece of code into Nginx Conf file server{} section: